화면 캡쳐 프로그램 '칼무리'(스크린샷 프로그램)
안녕하세요.
지난 캡쳐 프로그램들(알 캡처, 익스피어리언스)에 이어서
제가 가장 자주 사용하는 스크린샷 프로그램인 칼무리 프로그램을 소개하고자 합니다.
사용한지는 몇 년 된듯합니다.
스샷 프로그램 자체가 워낙 가벼워서 USB에서 담고 가지고 다니는 게 생활화돼있습니다.
PC방에서 배그스샷을 찍을 때는 게임내에서 스샷찍는 것이 안되서 지포스 익스피어리언스를 사용하지만,
배그 설정을 찍을 때(윈도우 스샷) 칼무리를 사용합니다.
필요한 부분만 사용하기 편하니깐요.
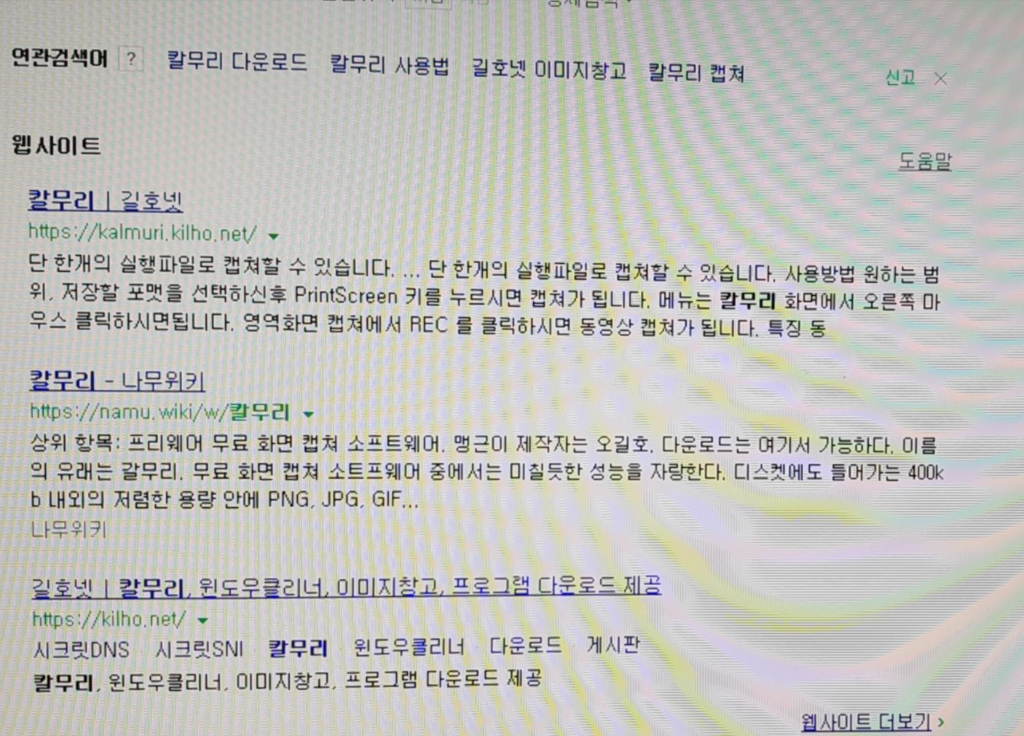
보통의 포털 사이트에서 '칼무리'를 검색하시면 됩니다.
칼무리의 홈페이지에 들어가면 아래와 같이 들어가시면 됩니다.
기본 설명은 홈페이지에도 나와있습니다.
그저 홈페이지에 다 기재되어 있는 내용이라면, 제가 구태여 블로그에 담을 필요는 없겠지만,
개인적인 후기는 하단에 적혀있습니다.^^
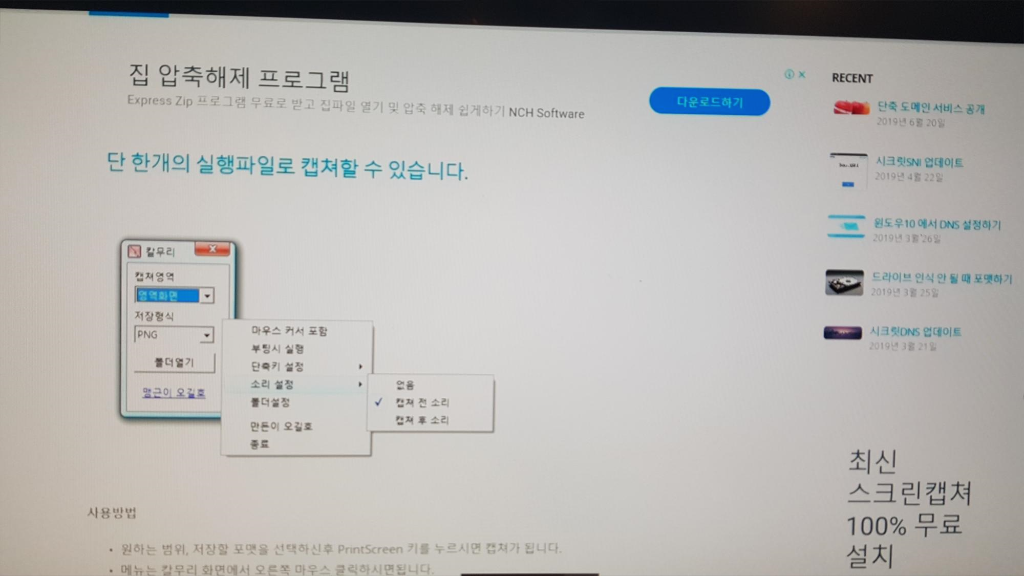
스크린샷 프로그램 다운로드하기를 누르시고, 아래의 화면이 나오면 그대로 따라 하시면 됩니다.
그런데, 잘 보시고 다운로드하으셔야 합니다.
불 필요한 것들을 다운로드하는 링크가 좀 있어요.
어차피 한 번 클릭하고 나와주셔도 만든 분에게 작은 도움이 되지 않을까 하는 생각도 듭니다.
(제가 만든 것은 아닙니다^^;;)
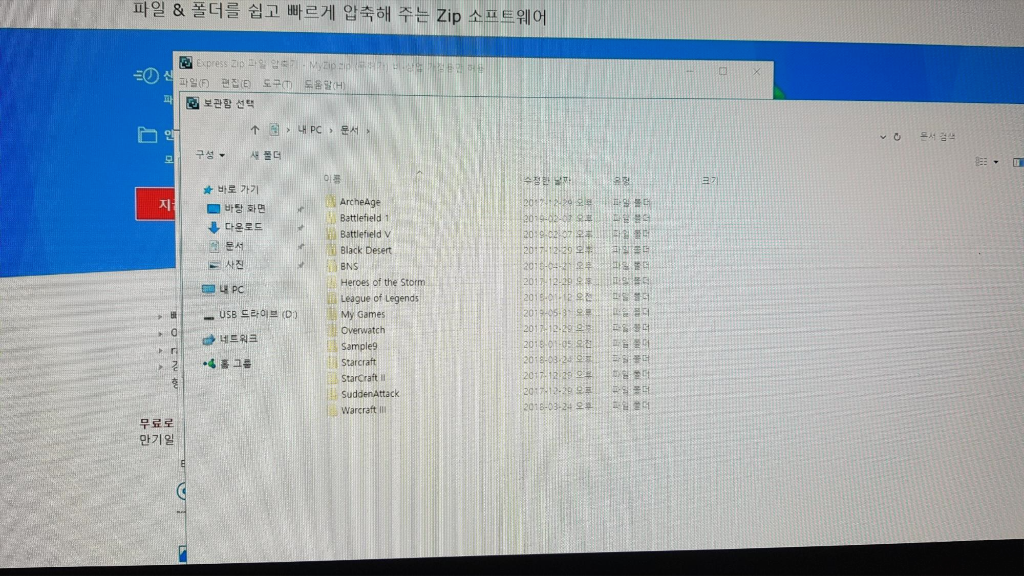
설치가 완료되면, 스크린샷을 저장할 폴더를 지정해 달라고 합니다.
아무 곳이나 지정해주셔도 됩니다.
어차피 칼무리 프로그램을 시작한 이후에 가볍게 재 설정해주면 되니깐요.
그렇게 시작을 하게 됩니다.
설치를 하고 나면 아래와 같은 아이콘이 생성됩니다.
아이콘을 클릭하면, 캡처 영역을 어떻게 사용할 것인지 나옵니다.
저 같은 경우에는 윈도우 전체 캡쳐해서 그림판에 들어가서 자르던지, 활성 중화면, 영역 화면으로 주로 사용합니다.
단축키를 설정함에 따라 선택하시면 됩니다.
컴퓨터 캡쳐하기에 편합니다.
배그에 필요한 윈도우 사운드, 윈도우 그래픽등을 캡쳐해서 사용합니다.
그리고 저장 방식을 결정하게 됩니다.
어지간하면 JPG로 하시는 게 가볍고 좋죠
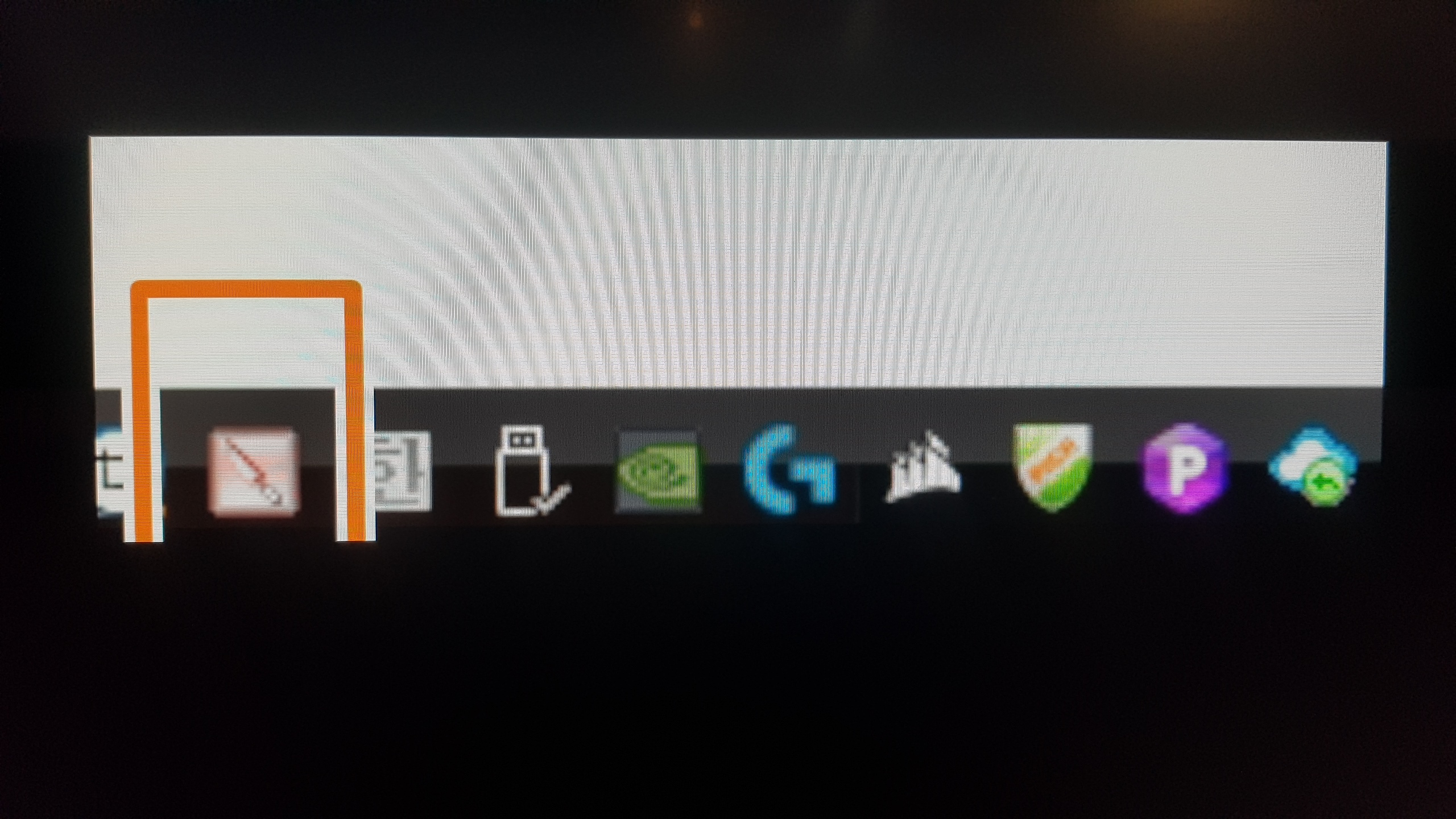
저는 윈도우 시작과 동시에 자동으로 사용할 수 있도록 세팅을 해놓은 상태입니다. (워낙 가벼워서^^;;)
우선 해당 아이콘에 마우스 우측 버튼을 누르게 되면 아래처럼 뜹니다.
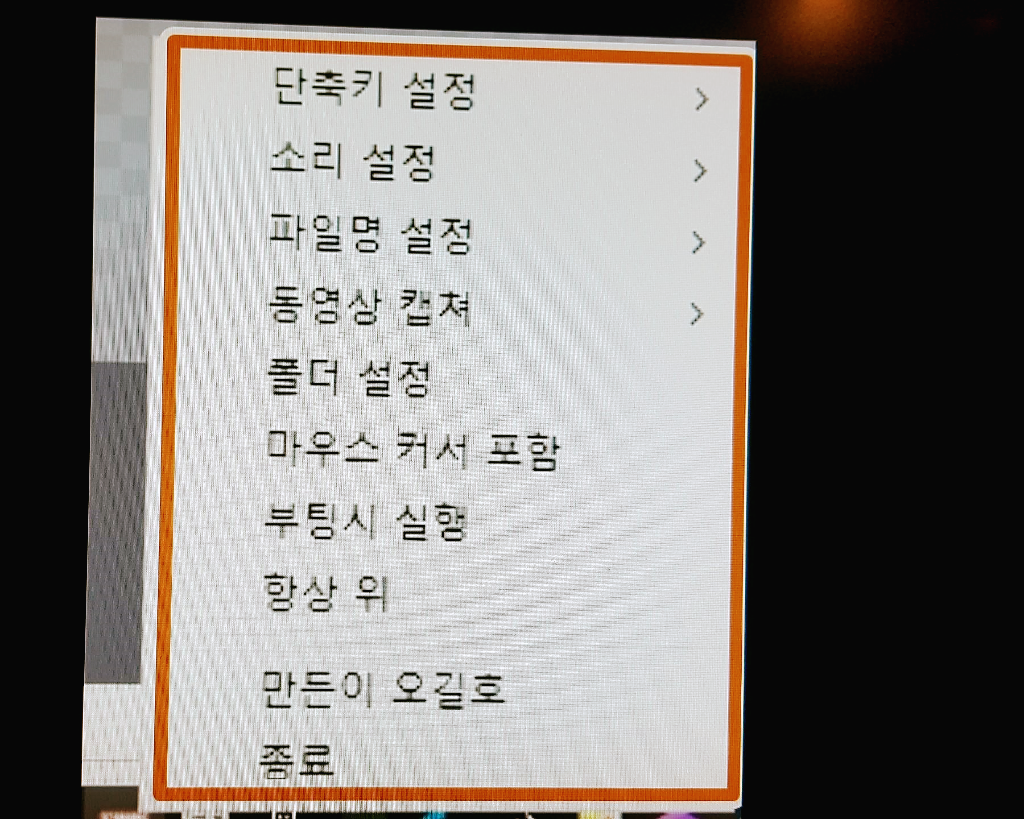
1. 순차적인 기본 설명을 드리면, 단축키 설정은 Print Screen, Ctrl+P, F11, F12 중에서 한 가지를 정할 수 있습니다.
저는 Print Screen를 사용하고 있으며, PC 내의 스샷 저장 기능과 중복되지 않습니다.
그래서 해당 키를 사용하시는 게 편합니다.
배그 설정을 위한 윈도우 스샷을 찍으신 후에는 그림판이 제일 편하긴 합니다.
물론, 사용하시기 전에 폴더 설정은 꼭 해주시고요.
2. 소리 설정은 '없음'으로 주로 쓰시는 것 같은데, 그래도 캡처 후 소리로 설정해주시는 게 나중 돼서
많은 양의 스샷을 찍게 될 시에 빠트리지 않을 수 있어서 좋습니다.
3. 파일명 설정은 순차적 그대로 사용하시는 게 편합니다.
4. 동영상 캡처는 저는 사용하지 않습니다.
칼무리 프로그램이 나쁘다는 얘기가 아니라, 동영상 캡쳐에 특화된 프로그램들이 별도로 존재하니깐요
5. 폴더 설정 : 1번 항목과 연결되는 부분이다. 반드시 설정해주셔야 합니다.
6. 마우스 커서 포함 : 이 부분은 필요하시면 사용하시면 되고요, 저는 사용하지 않습니다.
그 외에 사항들은 개인 취향대로 사용하시면 됩니다.
개인적으로 위에 말씀드렸다시피, USB에서 넣어서 사용해도 좋습니다.
다른 캡쳐, 스샷 프로그램에 비해 별도의 광고가 나오지 않습니다.
굉장히 유용합니다.^^
여기까지 칼무리 스샷 프로그램에 대한 리뷰였습니다.




